Jul 14, 2020 Select 'on date' from the alarm advanced notice drop-down list if you put the time of the event as the time you want the alarm to sound. This will make the alarm happen at the date and time you set in the 'from' field. Click the 'Done' button. You will find this in the bottom right corner of the Event pop-up window. Go to the Applications folder on your Mac and select the iCal application. Once the application is open, you need to double-click on the day you want to set an alarm. When you do so, you will get a window that prompts you to add a title to the activity or event. When you select the.
How to Set an Alarm on Mac – While the App Shop supplies numerous options for setting up an alarm clock on your Mac, you don't have to look any further than the Calendar app currently installed with OS X Mavericks. Set alarms for birthdays, to get up after a nap, advise you about crucial meetings or set up a one-time alarm for unique celebrations. The Calendar app even enables you to utilize a snooze feature to duplicate the alarm after a delay of 15 minutes. Using the Calendar app also enables you to get informs on your other devices if you established iCloud on your MacBook and other iOS devices.

Step 1
Click the Calendar icon situated in the Dock. If the Calendar icon doesn't show in the Dock, click the 'Go' menu, select 'Applications' and double-click 'Calendar.'.
Step 2
Double-click the date that you wish to use for the alarm. Type a name for the alarm in the 'New Event' text area.
Step 3
Select the date and select the time that you want the alarm to go off in the 'From:' field. You do not need to alter the info in the 'To:' field.
Step 4
Choose the 'Alert:' drop-down menu and select 'Custom.'
Step 5
Select the 'Message With Sound' option from the first drop-down menu.
Step 6
Pick a noise from the list of alternatives in the second drop-down menu. Alternatively, choose 'Open File' and pick an audio file on your hard disk to play when the alarm goes off.
Step 7
Select 'At the Time of Event' from the last drop-down menu and click 'OK.' You can likewise choose the 'Minutes Prior to' alternative and enter a mathematical value to have the alarm go off prior to the set event time.
Set Events and Birthday Alerts.
Step 7
Launch the Calendar app, select the 'Calendar' menu and click 'Preferences …' from the drop-down menu.
Step 8
Select the 'Events' drop-down menu and pick 'Sometimes of Event.' You can also choose another alternative if you desire the alarm to go off before the occasion.
Step 9
Click the 'Alerts' tab
Step 10
Select the 'All The Time Occasions:' drop-down menu, followed by the 'Birthdays:' drop-down menu and choose when you want the alarm to go off for both settings. You can choose an option to trigger the alarm on the day of the event, the day previously, 2 days prior to or a week previously.
Alarm Clock Download Mac
Step 11
Uncheck the 'Usage These Default Alerts On Only This Computer' if you don't want the alerts to sync with your other iCloud connected devices.
Related posts:
/Mac Tips /A Detailed Guide on How to Set Alarm Clock on Mac
Today, computers have rapidly emerged as a centerpiece of our lives. Even minor features like alarm clocks included by default play a pivotal role. Mac OS applications boast an inbuilt alarm clock and a downloadable one in Apple Store.
Paired with Mac OS X Mavericks, Apple launched a Calendar app. It packs several helpful features that allow you to set the clock and functions like alarms for special occasions. Moreover, the software has a snooze feature to repeat the alarm with 15-minute intervals. Apple products synchronize via the iCloud to display event reminders or alarms.
In this article, you'll learn more about how to set alarm clock on mac and more.
Article GuidePart 1: Built-In Alarm Clock and User Reminders AppPart 2: Set Up One-Off Alert & Edit Calendar EventPart 3: Mac Tips to Set Alarm Clock on Mac
People Also Read:Syncing Your iMessage To Mac – The Quick And Easy WayHow to Change Default the Browser on Mac?How to Lock A Folder on Mac?
Part 1: Built-In Alarm Clock and User Reminders App
The Basics
Mac's integrated Calendar app comes with a feature that lets you set up a one-off alarm clock. Automator offers an innovative tool to enhance workflows for typical actions without programming experience.
- Simply choose your preferred action from the built-in builder.
- Open the tool with Spotlight or Finder from the Applications folder.
- Once the software has opened, click New Document followed by Calendar Alarm as the document type. This particular workflow is signaled by an event in Calendar.
Don't neglect your Mac desktop as you can set a weekly reminder to clean up the clutter. Optimize your reminders for computer maintenance and individual schedules. PowerMyMac is a reliable multi-tool to pair with reminders for regular tidying up of your device. It frees up acres of space for optimized performance and sharp memory.
It comes in handy when you want to purge your outdated Apple alarms and timers. Removing broken or unnecessary pieces of data prevents errors or issues with your alarm.
Automator Transforms Your Mac into An Alarm Clock
When you access the features of Calendar, broaden your repertoire with the Automator's workflow. You can find all actions performed by Automator in the left sidebar. Launch any action, in the case; Find iTunes Items by filling in the search field. Once it's in view, just yank it to the main workflow panel.
You can command the Automator to zero in playlists or tracks in the drop-down menu. Next, enter the name or portion of it into the field and experiment with the workflow by hitting Run. Click the Results to see the action's output. Add the action by dragging it to the main workflow panel to play music. Once you have set up the workflow, click on File in the list of options at the top of the display and hit Save. Alternatively, hold down the Command and S shortcut.
If the workflow is successfully saved, the Calendar app opens automatically and creates an event. The event has one-off event preference by default; upgrade them to your preferred options.
Part 2: Set Up One-Off Alert & Edit Calendar Event
Create One-Time Alert
- At the outset, you can launch a one-time alert with audio or text message. Go to your Dock or Launchpad to set the Calendar app in motion. Alternatively, get Spotlight by holding down Command and Spacebar. Enter calendar.
- Once the software has opened, double-click the date you desire to set the alarm. Dictate the name of the alarm by filling in the New event field.
- Reset the time and date for the alert by simply clicking the details and select from the menu. Afterward, hit Alert and choose Custom in the drop-down list of options.
- Click on Message With Sound from the first drop-down menu. Alternatively, choose Open File and select your favorite audio file to play when the alarm starts from your hard drive.
- Change time and date settings when you wish the alarm to go off in the last drop-down menu.
Set UP Events and Important Alerts
Calendar provides a reminder for important events like birthdays and meetings which shows a message of the looming event.
To set up these alerts, follow the steps below:
- Invoke the calendar app, click Calendar in the menu at the top of your display, and then hit Preferences.
- In the new window, choose the Alerts tab, select Events, and choose the kind of alert you want.
- Hit the drop-down menu to access Day Events and birthday alerts.
Part 3: Mac Tips to Set Alarm Clock on Mac
#1 Go Automatic
What happens if the Mac is switched off? Can your calendar functions work? Of course not. You won't be caught napping if you set the machine to start and wake automatically. Your Mac now doubles as an alarm clock.
- Launch System Preferences and select Energy Saver. Select Schedule.
- Activate the Start-up or checkbox and choose the days you want to automatically switch on in the drop-down menu.
- The list of options includes weekdays, weekends or daily.
#2 Stop Annoying Alarm Sound
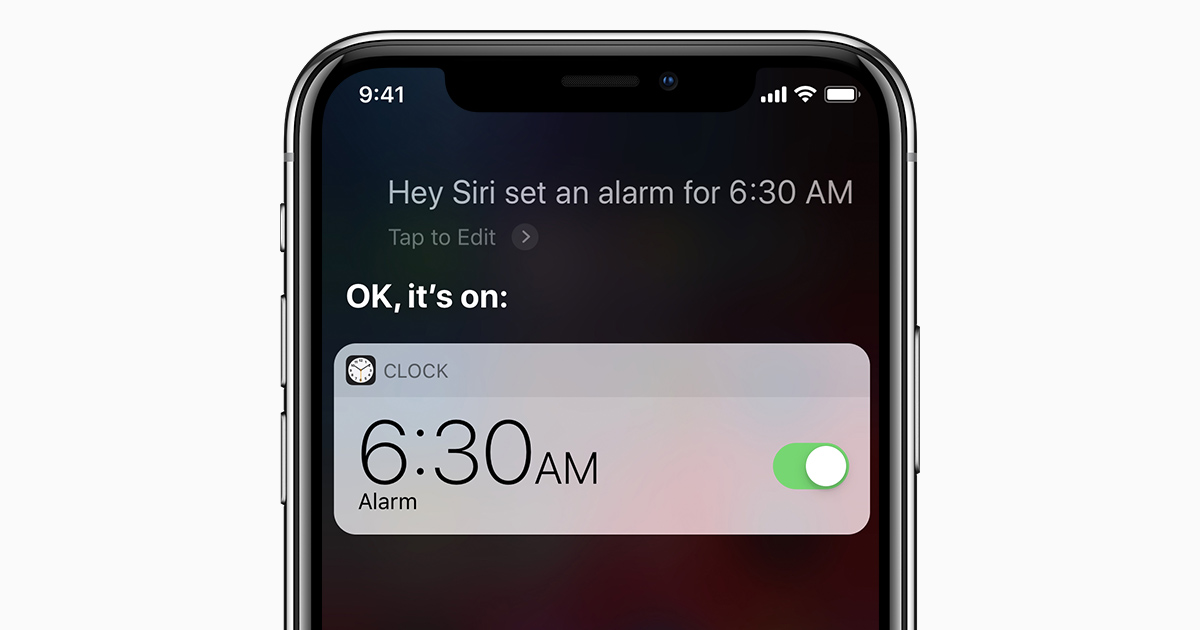
Although your Mac launches automatically, you have to type your password to halt the alarm sound. To get rid of this annoying scenario, use Users & Groups preferences from the System Preferences. Click on Login Options below the list of users.
To reset, you have to verify by selecting the lock bar on the bottom left corner of the page and type the password. Choose your account in the drop-down menu near Automatic login and fill in the password to authenticate your action.
#3 Third-Party Options
You can forego built-in features by installing a dedicated app. In addition, website-based options allow you to set timers or alarms. Some websites offer free packages to set a similar-day alarm and choose the sound to play. Others include stopwatch and countdown features. Remember all these features will only work if you don't mute Mac sound.
OS X for UNIX Users The power of UNIX. The simplicity of Mac. Technology Brief July 2011 OS X version 10.7 Lion combines a proven UNIX® foundation with the easy-to-use Mac interface, bringing multicore technology and 64-bit power to the mass market. With powerful technologies such as Grand Central Dispatch (GCD), OpenCL, and IPv6. Unix for Mac OS X Users unlocks the powerful capabilities of Unix that underlie Mac OS X, teaching how to use command-line syntax to perform common tasks such as file management, data entry, and text manipulation. The course teaches Unix from the ground up, starting with the basics of the command line and graduating to powerful, advanced tools like grep, sed, and xargs. Unix for mac os x pdf.
Conclusion
Overall, you can set an alarm on Mac but not as quickly as you would on your iPhone. Fortunately, Mac boasts built-in options to set recurring alarms and optimize reminders or timers. Apple has also kept everything simple and this aspect has not witnessed difficult issues. Third-party options include advanced features. However, Automator packs tons of actions that make apps overkill. With the aid of its full range of actions along with the scheduling tools in Calendar, you can reconfigure your desktop to do many things like running periodical cleanup or launching specific files.
Do you have experience with Mac's alarm clock? Let us know your thoughts in the comments.
ExcellentThanks for your rating.
Rating: 4.8 / 5 (based on 64 ratings)
People Also Read:

Step 1
Click the Calendar icon situated in the Dock. If the Calendar icon doesn't show in the Dock, click the 'Go' menu, select 'Applications' and double-click 'Calendar.'.
Step 2
Double-click the date that you wish to use for the alarm. Type a name for the alarm in the 'New Event' text area.
Step 3
Select the date and select the time that you want the alarm to go off in the 'From:' field. You do not need to alter the info in the 'To:' field.
Step 4
Choose the 'Alert:' drop-down menu and select 'Custom.'
Step 5
Select the 'Message With Sound' option from the first drop-down menu.
Step 6
Pick a noise from the list of alternatives in the second drop-down menu. Alternatively, choose 'Open File' and pick an audio file on your hard disk to play when the alarm goes off.
Step 7
Select 'At the Time of Event' from the last drop-down menu and click 'OK.' You can likewise choose the 'Minutes Prior to' alternative and enter a mathematical value to have the alarm go off prior to the set event time.
Set Events and Birthday Alerts.
Step 7
Launch the Calendar app, select the 'Calendar' menu and click 'Preferences …' from the drop-down menu.
Step 8
Select the 'Events' drop-down menu and pick 'Sometimes of Event.' You can also choose another alternative if you desire the alarm to go off before the occasion.
Step 9
Click the 'Alerts' tab
Step 10
Select the 'All The Time Occasions:' drop-down menu, followed by the 'Birthdays:' drop-down menu and choose when you want the alarm to go off for both settings. You can choose an option to trigger the alarm on the day of the event, the day previously, 2 days prior to or a week previously.
Alarm Clock Download Mac
Step 11
Uncheck the 'Usage These Default Alerts On Only This Computer' if you don't want the alerts to sync with your other iCloud connected devices.
Related posts:
/Mac Tips /A Detailed Guide on How to Set Alarm Clock on Mac
Today, computers have rapidly emerged as a centerpiece of our lives. Even minor features like alarm clocks included by default play a pivotal role. Mac OS applications boast an inbuilt alarm clock and a downloadable one in Apple Store.
Paired with Mac OS X Mavericks, Apple launched a Calendar app. It packs several helpful features that allow you to set the clock and functions like alarms for special occasions. Moreover, the software has a snooze feature to repeat the alarm with 15-minute intervals. Apple products synchronize via the iCloud to display event reminders or alarms.
In this article, you'll learn more about how to set alarm clock on mac and more.
Article GuidePart 1: Built-In Alarm Clock and User Reminders AppPart 2: Set Up One-Off Alert & Edit Calendar EventPart 3: Mac Tips to Set Alarm Clock on Mac
People Also Read:Syncing Your iMessage To Mac – The Quick And Easy WayHow to Change Default the Browser on Mac?How to Lock A Folder on Mac?
Part 1: Built-In Alarm Clock and User Reminders App
The Basics
Mac's integrated Calendar app comes with a feature that lets you set up a one-off alarm clock. Automator offers an innovative tool to enhance workflows for typical actions without programming experience.
- Simply choose your preferred action from the built-in builder.
- Open the tool with Spotlight or Finder from the Applications folder.
- Once the software has opened, click New Document followed by Calendar Alarm as the document type. This particular workflow is signaled by an event in Calendar.
Don't neglect your Mac desktop as you can set a weekly reminder to clean up the clutter. Optimize your reminders for computer maintenance and individual schedules. PowerMyMac is a reliable multi-tool to pair with reminders for regular tidying up of your device. It frees up acres of space for optimized performance and sharp memory.
It comes in handy when you want to purge your outdated Apple alarms and timers. Removing broken or unnecessary pieces of data prevents errors or issues with your alarm.
Automator Transforms Your Mac into An Alarm Clock
When you access the features of Calendar, broaden your repertoire with the Automator's workflow. You can find all actions performed by Automator in the left sidebar. Launch any action, in the case; Find iTunes Items by filling in the search field. Once it's in view, just yank it to the main workflow panel.
You can command the Automator to zero in playlists or tracks in the drop-down menu. Next, enter the name or portion of it into the field and experiment with the workflow by hitting Run. Click the Results to see the action's output. Add the action by dragging it to the main workflow panel to play music. Once you have set up the workflow, click on File in the list of options at the top of the display and hit Save. Alternatively, hold down the Command and S shortcut.
If the workflow is successfully saved, the Calendar app opens automatically and creates an event. The event has one-off event preference by default; upgrade them to your preferred options.
Part 2: Set Up One-Off Alert & Edit Calendar Event
Create One-Time Alert
- At the outset, you can launch a one-time alert with audio or text message. Go to your Dock or Launchpad to set the Calendar app in motion. Alternatively, get Spotlight by holding down Command and Spacebar. Enter calendar.
- Once the software has opened, double-click the date you desire to set the alarm. Dictate the name of the alarm by filling in the New event field.
- Reset the time and date for the alert by simply clicking the details and select from the menu. Afterward, hit Alert and choose Custom in the drop-down list of options.
- Click on Message With Sound from the first drop-down menu. Alternatively, choose Open File and select your favorite audio file to play when the alarm starts from your hard drive.
- Change time and date settings when you wish the alarm to go off in the last drop-down menu.
Set UP Events and Important Alerts
Calendar provides a reminder for important events like birthdays and meetings which shows a message of the looming event.
To set up these alerts, follow the steps below:
- Invoke the calendar app, click Calendar in the menu at the top of your display, and then hit Preferences.
- In the new window, choose the Alerts tab, select Events, and choose the kind of alert you want.
- Hit the drop-down menu to access Day Events and birthday alerts.
Part 3: Mac Tips to Set Alarm Clock on Mac
#1 Go Automatic
What happens if the Mac is switched off? Can your calendar functions work? Of course not. You won't be caught napping if you set the machine to start and wake automatically. Your Mac now doubles as an alarm clock.
- Launch System Preferences and select Energy Saver. Select Schedule.
- Activate the Start-up or checkbox and choose the days you want to automatically switch on in the drop-down menu.
- The list of options includes weekdays, weekends or daily.
#2 Stop Annoying Alarm Sound
Although your Mac launches automatically, you have to type your password to halt the alarm sound. To get rid of this annoying scenario, use Users & Groups preferences from the System Preferences. Click on Login Options below the list of users.
To reset, you have to verify by selecting the lock bar on the bottom left corner of the page and type the password. Choose your account in the drop-down menu near Automatic login and fill in the password to authenticate your action.
#3 Third-Party Options
You can forego built-in features by installing a dedicated app. In addition, website-based options allow you to set timers or alarms. Some websites offer free packages to set a similar-day alarm and choose the sound to play. Others include stopwatch and countdown features. Remember all these features will only work if you don't mute Mac sound.
OS X for UNIX Users The power of UNIX. The simplicity of Mac. Technology Brief July 2011 OS X version 10.7 Lion combines a proven UNIX® foundation with the easy-to-use Mac interface, bringing multicore technology and 64-bit power to the mass market. With powerful technologies such as Grand Central Dispatch (GCD), OpenCL, and IPv6. Unix for Mac OS X Users unlocks the powerful capabilities of Unix that underlie Mac OS X, teaching how to use command-line syntax to perform common tasks such as file management, data entry, and text manipulation. The course teaches Unix from the ground up, starting with the basics of the command line and graduating to powerful, advanced tools like grep, sed, and xargs. Unix for mac os x pdf.
Conclusion
Overall, you can set an alarm on Mac but not as quickly as you would on your iPhone. Fortunately, Mac boasts built-in options to set recurring alarms and optimize reminders or timers. Apple has also kept everything simple and this aspect has not witnessed difficult issues. Third-party options include advanced features. However, Automator packs tons of actions that make apps overkill. With the aid of its full range of actions along with the scheduling tools in Calendar, you can reconfigure your desktop to do many things like running periodical cleanup or launching specific files.
Do you have experience with Mac's alarm clock? Let us know your thoughts in the comments.
ExcellentThanks for your rating.
Rating: 4.8 / 5 (based on 64 ratings)
People Also Read:
PowerMyMac
A powerful all-in-one App for Mac
Free DownloadThe most powerful and useful 16-in-1 Mac Software in 2019
